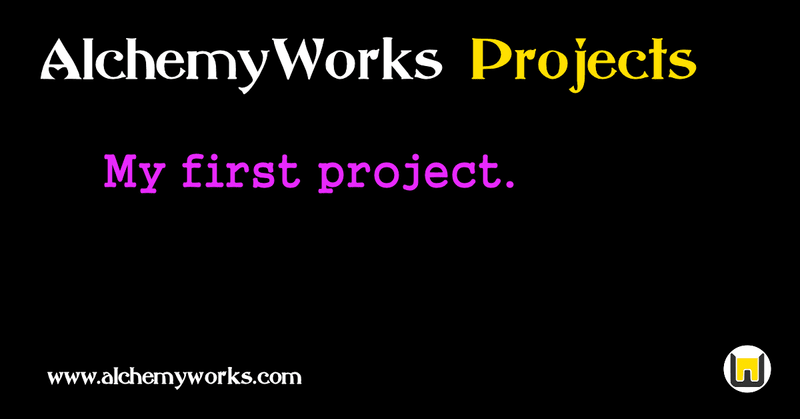
Using a new system is often a bit daunting, and project management systems are no different. Your first instinct is to create a project and see what you can do with it, but where to begin. In this guide we'll show you how to create your first project with just the basics to get things going.
For our example we're going to create a simple project that just includes a couple of sub tasks which we will sequence in order. We will only use standard demo data to keep things uncomplicated, and leave status code setup and other features for later. We'll also look at some of the tools and reports you can use to manage your project.
First let's assume we are logged in as the admin user, this account has all the permissions needed to follow this example. If you need to use another account, check it has the necessary permissions - in particular the ability to create root projects. It's also worth reading through the Everything is a project document to get a handle on the overall structure.
Ok, let's start - navigate using the menu to the Projects >> Projects Tree page. For this example we'll just create it as a root project - click the Create Root Project button, this will give us a dialog to create the project. The only mandatory information is a title, so enter something like "Example Project" and click the Create Project button.
If all is well you should now be sitting inside the project you have created, and have a number of tabbed sections available. On mobile devices tab selection is via an expandable black bar. Take a moment to explore these sections, and if contextual help is still turned on, review the yellow comments at the base of each page.
Right, now we'll create the tasks which we will imaginatively call "Task A" and "Task B". Navigate to the Tasks tab, and click the New button. You'll get another project creation dialog, enter "Task A" as the title and for this example put "2d" into the Estimated Work field, then click the Create Project button.
We've now created a sub-project beneath our example with an estimated duration of two days. Navigate back to the parent example project using the breadcrumb trail and create another sub-project called "Task B" with an estimate of three days. Whilst we are here, let's also create a milestone for the end of the project called "Example Finished" - just add this as you did the tasks, but with no duration. You can set the status of this milestone task as "Milestone" rather than "Active" if you like, but it won't affect this example. It's a good idea to use different status codes for different types of projects, as we can then report on them distinctly, but we can explore that later.
Now we have the projects / tasks let's create some sequencing and dependencies between them. We'll use the umbrella example project as our starting milestone, and the other milestone task we created as it's end, so the sequence we will want is Example Project >> Task A >> Task B >> Example Finished.
Navigate to the Example Finished milestone, and then select the Schedule tab. This contains dependency and sequencing controls - in this case we want to make it dependent on Task B, so under Project Dependencies click New and select Task B in the dialog - click Add Dependency. Note that you can also specify projects and tasks by ID - they don't have to be siblings to the current project, although for convenience these are presented as a drop-down list.
This will add Task B in the list of dependencies, next navigate to Task B and add Task A as one of it's dependencies. For speed you can just click on the Task B title in the dependency list, it will take you straight to the Schedule tab of Task B. Note that you also get a list of tasks / projects which are scheduled to wait for the current project (if there are any). Now proceed to add Task A as a dependency of Task B, and Example Project as a dependency of Task A. This last step will require you to enter the project's ID as it won't be in the drop-down list of siblings. You should be able to see the example project ID on the screen though in the breadcrumb list.
Another way to create dependencies is with the Dependencies Tool accessed within the schedule tab. This allows quick dependency relationship setup by dragging and dropping tasks onto any predecessors.
That's pretty much it for data entry, but we will do one more thing before we explore the tools, and that is document an action or activity concerning the project.
Navigate to the "Task A" project and select the Activity tab. You will notice that there are already entries here; significant changes to the project are automatically recorded, including changes to parameters such as owner, priority and status. This is also where we record project activity and time spent working on the project or task.
Click the New button and you will be presented with a dialog to record activity. For this example select an Activity Type of Administration and a duration of "3h" (three hours), then click Add Action. You would normally add some descriptive text to the Notes field as well. Any fields not populated will be completed automatically - if no start or end date is specified, it will assume the activity just ended. If you make a mistake, the activity record can be amended.
As well as documenting activity on the project, this action has also reduced the Remaining Work value for the task, and recorded the action in the calendar. The scheduling engine will also be working to reshuffle tasks based on the revised work estimates.
Let's now look at some of the system features, tools and reports.
Go to the "Example Project" and select the Timeline tab. The initial view shows the timing of the overall project alongside sub-projects, with subsidiary information rolled up from sub-sub-tasks, although in this case Task A and Task B do not have any sub-tasks themselves.
For a more detailed view click the Generate Gantt Chart button - this takes you to a dialog that allows drawing parameters to be adjusted, in this case though just run with the defaults and click Generate Gantt Chart again.
Hover over items to display more information, or click through elements to change project and task detail. Note that you can download Gantt charts in SVG image format for inclusion in documents and presentations. You can also generate PERT and AON charts from the Timeline tab, although for this simple example they will be linear graphs.
Next navigate to the Example Project's Statistics tab, here you can see estimated and completed work for this project and any subsidiary projects. Values can be adjusted if remaining work estimates have been revised.
Finally check out the user calendar under the Time menu, the project and tasks will have been scheduled here, including an entry for the Administration activity we applied to the Task A project.